ノートパソコンのハードディスク交換
最近、ノートパソコンのハードディスクが赤く表示されるようになってしまった。
ハードディスクの容量が少なくなったは子供が生まれ、写真枚数が増大した事が原因だ。

これは買い替えが必要かと電気屋さんに立ち寄ってみた。
店員さんに話しかけられ状況を説明すると、
パソコンには問題はないので、大きい容量のハードディスクに交換すれば良いとの事。
お店にしてみれば、新品のパソコンを勧めた方が利益になると思うが親切な店員さんだ。
詳しく聞いてみると、メーカーの保証は無くなってしまうが、自分でも簡単にできるとの事だった。
パソコンの分解にも少々興味があるのと、ここのところ出費が嵩んでいるので安く済ませたい事、親切な店員さんの「何かあれば対応します」の心強い言葉を信じてやってみる事にした。
早々に型番を告げ店員さんの選択してくれた物を購入。
1.内臓HDD
2.HDDケース
2点で数千円。これだけ?

HPでハードディスク交換の方法を調べてみた。
何やらHDDには種類があり小難しい事が記載してあったが、今回は店員さんがセレクトしてくれれいるのでさっそく交換作業へ。

<手順その1> 内臓HDDをHDDケースにセット。
差し込んで蓋をするだけ。特に問題なく、外付けハードデスクになった。
USBケーブルが付いているのでパソコンに接続。
<手順その2> 現PCのHDDの中身をコピーをする為のソフトを設定。
今回は無料の「EaseUS Todo Backup Free 」なるソフトを使用。
ダウンロードし、特に難しい設定もなくそのままインストール完了。
<手順その3> ハードディスクのデータを複製する。
ソフトを起動し「クローン」を選択、表示に従って、コピー元のドライブを選択し、次にコピー先のUSBで接続した新しいHDDのドライブを選択。
ここで、コピー先の方が容量が大きいので最大容量を使用できるように設定し、実行。
待つこと2時間程度?「クローンが完了しました」の表示。
本当にコピーされたのか?中身を覗いてみると全く同じデータを確認。素晴らしい!
<手順その4> ハードディスクを交換。
HDDケースからデータをコピーした新しいハードディスクを取り出す。
ノートパソコンのバッテリーを外し、裏蓋を外した。
一瞬見ただけで、ハードディスクがどれかは分かった。
恐る恐る付いているHDDを取り外す。溝に差し込まれている感じだが、それほど力を加える事もなく、すんなり外れた。
元のHDDと新しいHDDを見比べてみる。全く同じ形で色も一緒。そりゃそうか。
で、同じ位置に新しいHDDを設置。裏蓋を元通りにして終了。

<手順その5> パソコンの起動の確認。
ちょっと不安になりながらも、電源を入れてみる。
おー、Windowsが立ち上がっきた!
と思いきや何やら、システムプロパティのメッセージウィンドが表示された。
うーん?何かエラー?問題?
インターネットは?今まで通り使える。
さっそくHPで調べて納得。仮想メモリなるものを設定してあったらしいがHDDの容量が大きくなったので忠告を出してくれたらしい。
この仮想メモリの設定をHP通りに修正。
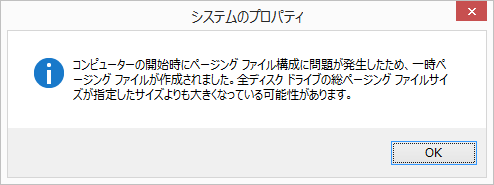
本来の目的のHDDの容量は?
今まで赤かった表示が元の青色に。容量は、今までの2培!
おー、感動!!
見た目は全く今まで通り。
ソフトはまだ全部使用していないが、動きが何となくだが早くなった気がする。
こんなに簡単にできれしまっていいのか?
しばらく様子を見る事にして、親切な店員さんに報告に行かなければ!